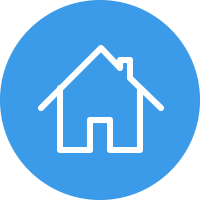Apprendre l'Arduino






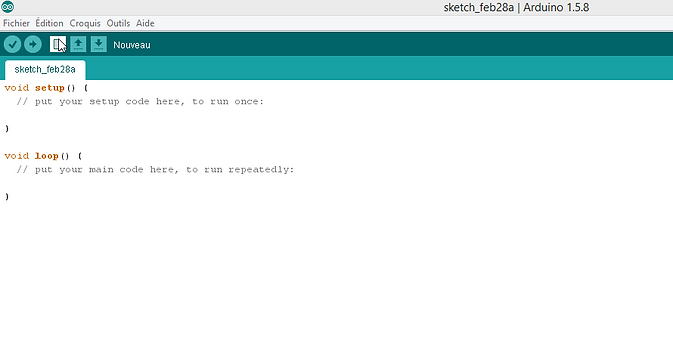




Avant de passer à la programmation, vous devez avoir un minimum de matériel pour faire vos expériences.
Vous devez avoir au moins:
-Une carte Arduino
- Arduino Uno d'origine à 24€. Lien Les prix des articles peuvent changé sur leur site.
- Arduino Uno de SainSmart à 19€. Lien
Si vous avez des problèmes avec les textes qui
- Arduino Uno de Banggood à 6.57€. Lien sont sous les images, il vous suffit de zoomer ou de dézoomer.
- Arduino Mega d'origine à 48€. Lien
- Arduino Mega de SainSmart à 20€. Lien
- Arduino Mega de Banggood à 11.30€. Lien
-Une plaque d'essai
- Plaque d'essai à 6.50€. Lien
-Des fils
- Fils à 3.50€. Lien
-Des leds
- Lot Leds de 5 couleur à 1.80€. Lien
-Des résistances
- Lot de 1280 pièces à 7.50€. Lien
- Lot de 2500 pièces à 14€. Lien
-Bouton
- Lot de 100 boutons à 2.50€. Lien
-Transistor
- Lot de 10 transtors à 3.50€. Lien
Maintenant que vous avez tout le matériel, vous devrez aller sur le site arduino pour pouvoir installer le logiciel pour programmer et installer les drivers.
Prenez bien le Fichier ZIP.
Faîtes extraire le dossier avec Winrar. Lien du logiciel
Allez dans Panneau de configuration.
- Matériel et Audio
- Gestionnaire de périphériques
- Branchez l'Arduino
- Trouvez: Ports (COM et LPT) puis cliquer sur la petite flèche
- Vous avez Arduino Uno ou Arduino Mega
- Double clic > choisissiez l'onglet Pilote
- Cliquez sur Mettre à jour le pilote
- Cliquez sur Rechercher un pilote sur mon ordinateur
- Cliquez sur Parcourir
- Puis vous cliquez sur Arduino-1.0.6 > Ok > Suivant
Votre pilote est à jours.
Maintenant retourner dans le dossier Arduino-1.0.6.
Faîte glisser l'application sur le bureau.
Explication du logiciel IDE Arduino
Ce bouton permet de vérifier le code s'il est bon sinon si le code n'est pas bon il y aura un message erreur plus bas.
Ce bouton permet de transférer votre programme dans l'arduino.
Ce bouton permet de créer un nouveau programme.
Ce bouton permet d'ouvrir un programme que vous avez enregistré.
Ce bouton permet tout simplement d'enregistré votre programme.
Vous devez choisir carte que vous utilisé
Outil > Type de carte > Votre carte.
Vous devez également choisir votre port que vous utilisé. Il peut y avoir plusieurs possiblilité.
Outil > Port > Votre Port
Maintenant tout est installer, on peut passer à la programmation.
Faire clignoter une led
Brancher la borne 3 à la résistance puis à la LED et pour finir branchez la borne - de la LED à GND de l'Arduino.
<

Ecrivez ce code dans le logiciel de l'Arduino.
void setup() {
pinMode(3, OUTPUT);
}
void loop() {
digitalWrite(3, HIGH);
delay(1000);
digitalWrite(3, LOW);
delay(1000);
}
Explication: le pinMode sert à configurer la sortie de la borne 3. Le programme va Allumer, Attendre 1s, Eteindre, Attendre 1s, Allumer... cela fait une boucle donc elle va tourner à l'infini. Pouvez changer les delay celon vos désir sachant que 1000=1seconde.
Si vous voulez que votre led clignote 10 fois par exemple, vous pouvez mettre ce code.
int x=0;
void setup() {
pinMode(13, OUTPUT);
}
void loop() {
if(x < 10)
{
digitalWrite(13, HIGH);
delay(1000);
digitalWrite(13, LOW);
delay(1000);
x++;
}
}
Explication: Ajouter une variable int avec une lettre puis donner lui une valeur. Ajoutez aussi un if. Le programme va dectecter si x est égal a 10, si la valeur de x est plus petit que 10 alors il fait clignoter la led. Il faut penser à bien mettre x++; qui veut dire (x=x + 1) sinon x aura toujours une valeur de 0. Alors la led va clignoter 10 fois. La valeur de 10 peut être modifié celon vos désir.